
Uncheck the option “ Allow the computer to turn off this device to save power.“Ĩ.Reboot your PC to save changes and see if you’re able to Fix Wireless Mouse Not Working in Windows 10. Method 1: For USB/Bluetooth Mouse or Keyboardġ.Type control in Windows Search then click on Control Panel.Ģ.Then click on View Devices and Printers under Hardware and Sound.ģ.Right-click on your USB Mouse or Keyboard then select Properties.Ĥ.Switch to Hardware tab and then click on the HID Device, click properties.ĥ.Now click on Change Settings then switch to the Power Management Tab.Ħ. Use USB Mouse, Touchpad or PS2 Mouse connector in order to access Mouse functionality on your PC and then try the following steps. Make sure to create a restore point just in case something goes wrong.

Fix Wireless Mouse Not Working in Windows 10 If it doesn’t work then this means your device is faulty and you need to replace it. Also, test your Wireless Mouse if it’s working on another PC or not. Make sure you have charged your batteries of Wireless Mouse or entirely change them with a new set of batteries. You may experience the following problem with your Wireless Mouse:

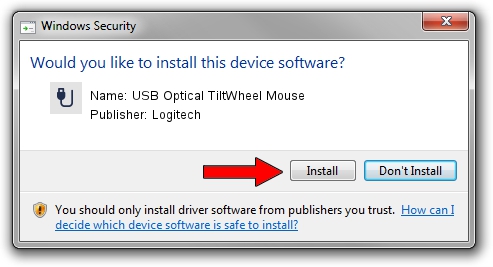
So without wasting any time let’s see how to Fix Wireless Mouse Not Working in Windows 10 with help of the below-listed troubleshooting guide. Now there are various reasons because of which this issue can occur such as outdated, corrupt or incompatible drivers, power management issues, battery discharge, USB port problem etc. Fix Wireless Mouse Not Working in Windows 10: If the wireless mouse is not working or wireless mouse is getting stuck or freezes on your PC then you are at the right place, as today we are going to discuss on how to fix this issue.


 0 kommentar(er)
0 kommentar(er)
